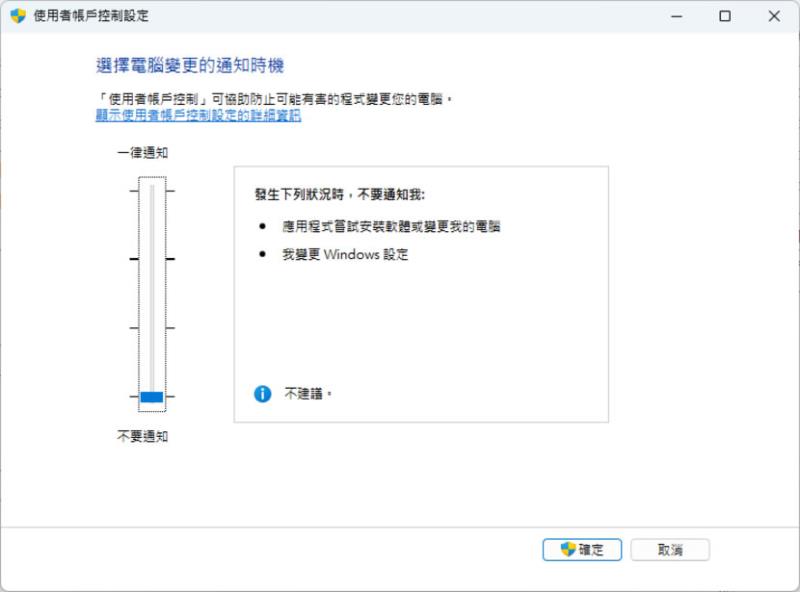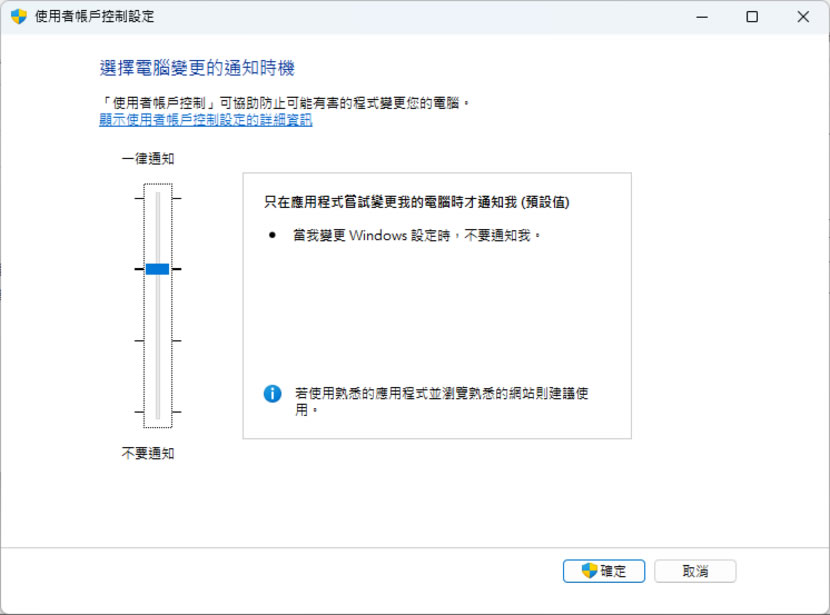
使用者帳戶控制(User Account Control,簡稱UAC)是一項從 Windows Vista 就開始引入的功能,其主要目的是用於防止未經授權的系統更改,以此提升安全性,在安裝 Windows 10/11 時,預設就會啟用 UAC 功能,因此,當嘗試在 Windows 安裝新軟體、修改系統設定或進行一些涉及系統核心的變更時,將會彈出如封面圖所示的對話框,詢問是否同意執行此操作。
UAC 構想雖好,但每執行應用程式一次就要跳出 UAC 對話視窗讓用戶確認,難免會讓人有多此一舉的感覺,因此,實作後多數人看到的卻只剩麻煩,所幸 Windows 只要經過簡單的設定,就可將 UAC關閉/開啟,讓使用者根據目前環境自行決定。
如何關閉/開啟 Windows 使用者帳戶控制(UAC)功能?
1.
每次在 Windows 執行應用程式時,應該對下圖的對話視窗不陌生,以下就是利用控制台對 UAC 進行關閉或開啟的步驟。
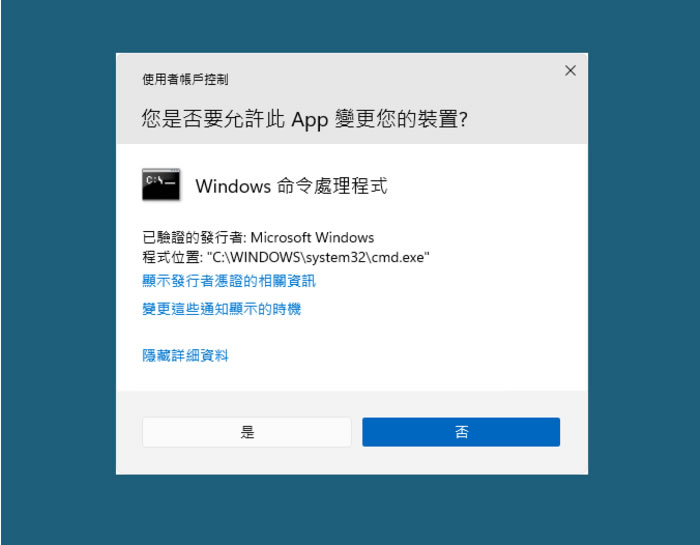
2.首先,在工作列使用搜尋控制台的方法,開啟「控制台」。
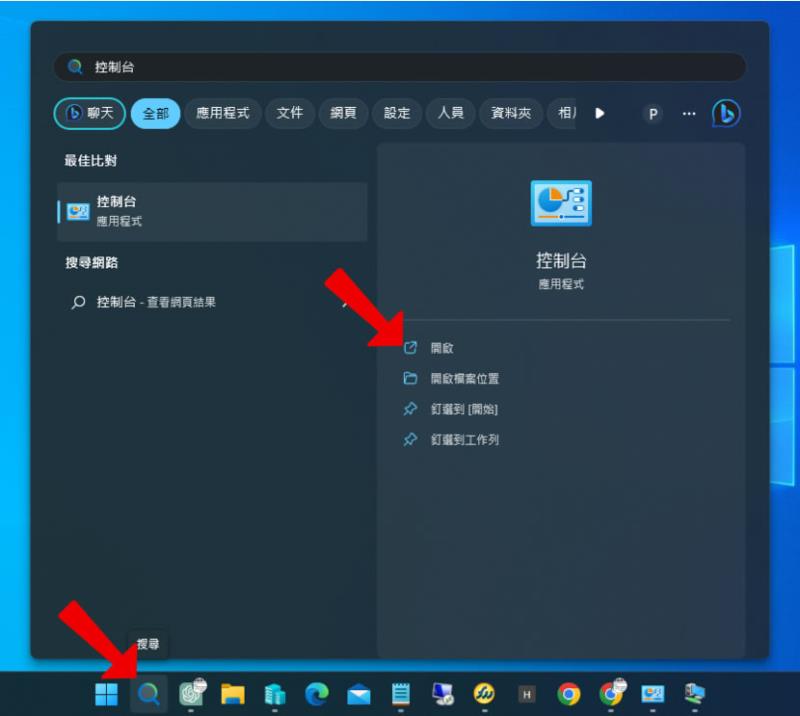
3.開啟控制台視窗後,點擊「使用者帳戶」。
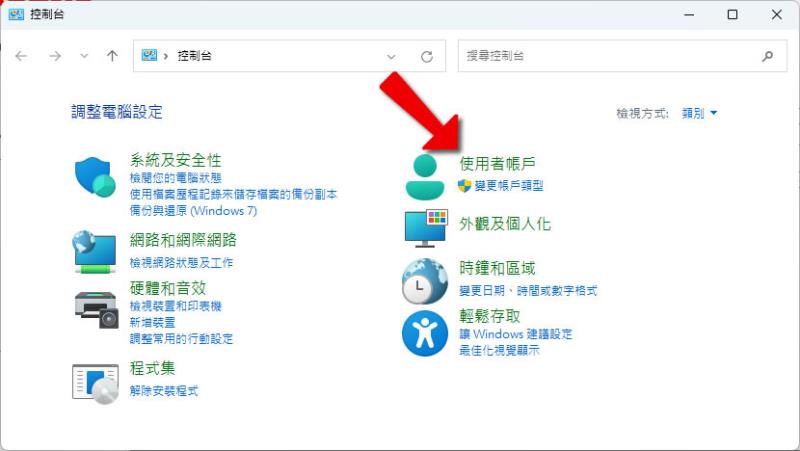
4.進入「使用者帳戶」視窗後,同樣點擊「使用者帳戶」
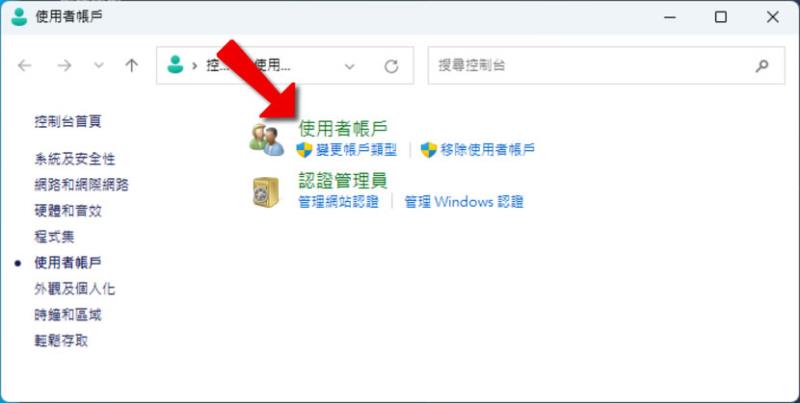
5.在使用者帳戶,點擊「變更使用者帳戶設定」。
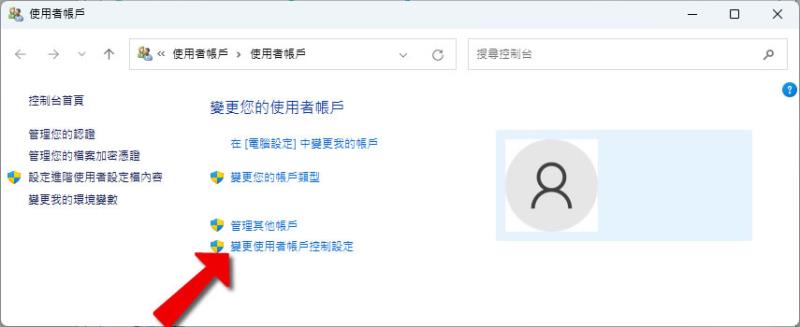
6.在使用者帳戶控制設定視窗中,可以看到預設的電腦變更通知時機目前所處等級及等級說明。
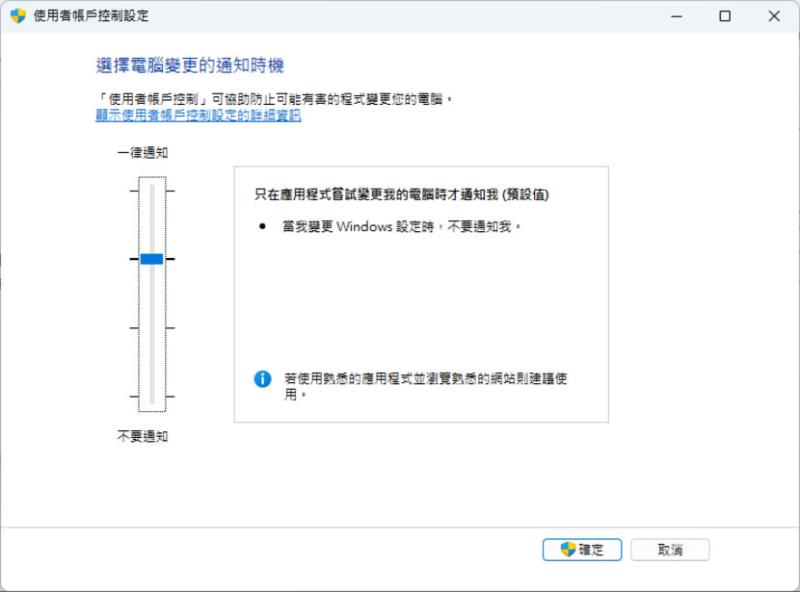
7.等級越往上安全性越嚴格,所以我們只需要將等級降低即可讓 UAC 處在沒有作用的狀態下,日後,如果想恢復,也只需在此處將安全等級恢復即可。