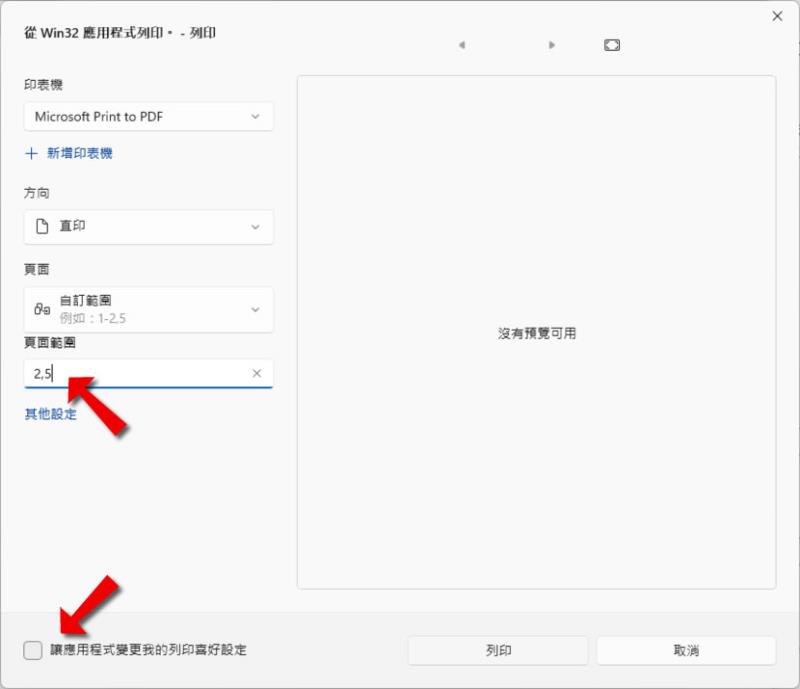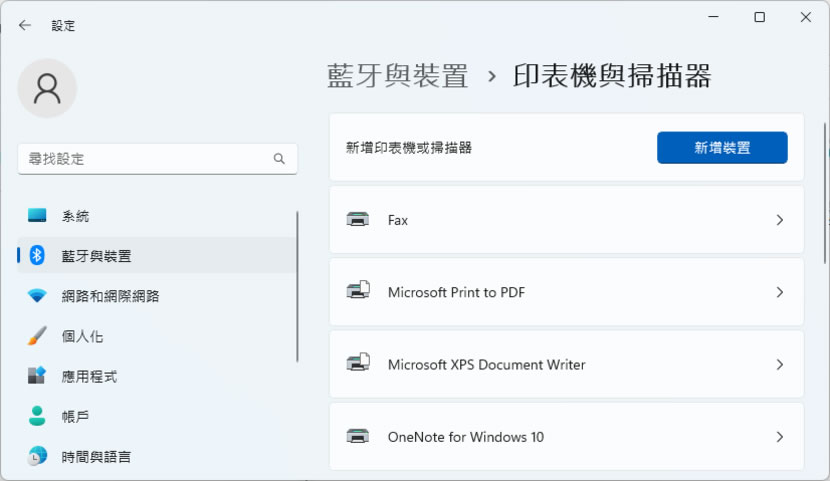
如果要列印出實體紙張的 PDF 檔案,其中有幾頁是不想要列印出來的,尤其是要利用便利商店所提供的雲端列印服務,黑白列印一張 A4 最少就是 3元起跳,這絕對值得將不要列印出的 PDF 頁面先刪除後再上傳。
想要從 PDF 檔案刪除不要的頁面,可以使用原廠的 Acrobat軟體來實作,也可以在網路搜尋「刪除 PDF 頁面」關鍵字,就能得到相當多的免費服務。如果想圖個輕鬆快速,最簡單方法,就是利用 Windows 作業系統內建的 Microsoft Print to PDF 虛擬印表機來操作,只要選擇要列印頁數,就可以重新「列印」出一個新的 PDF 檔案,而這個新的 PDF 檔案就只有要列印出實體紙張的頁面,最後,再將該 PDF檔案上傳到便利商店的雲端列印服務即可。
如何使用 Microsoft Print to PDF 虛擬印表機刪除 PDF 頁面?
1.Windows 作業系統有內建的 Microsoft Print to PDF 虛擬印表機,可以透過「設定」>「藍芽與裝置」>「印表機與掃描器」視窗中內找到該虛擬印表機。
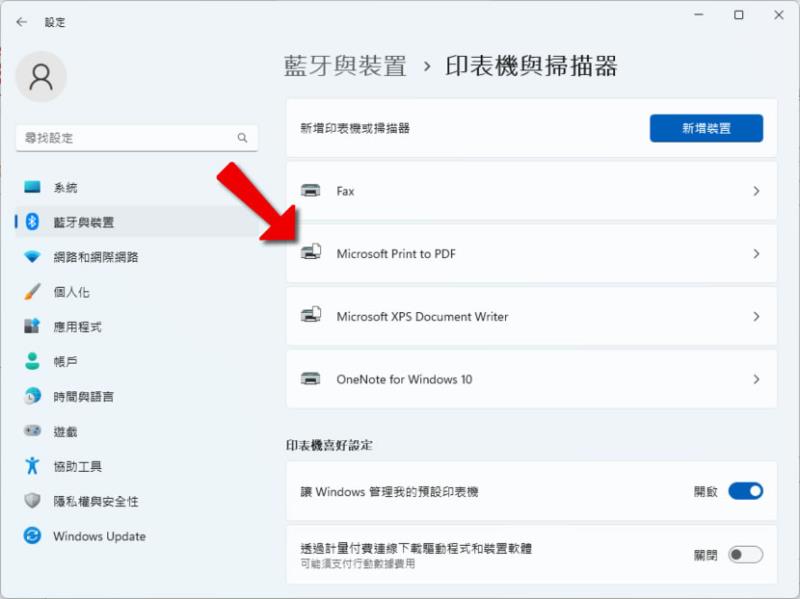
2.使用慣用的 PDF 閱讀器,在這裡我們使用 Edge 瀏覽器,開啟一個有 948頁的 PDF 檔案,而事實上,我們只需要用實體紙張列印出其中三頁,按下「列印」按鈕。
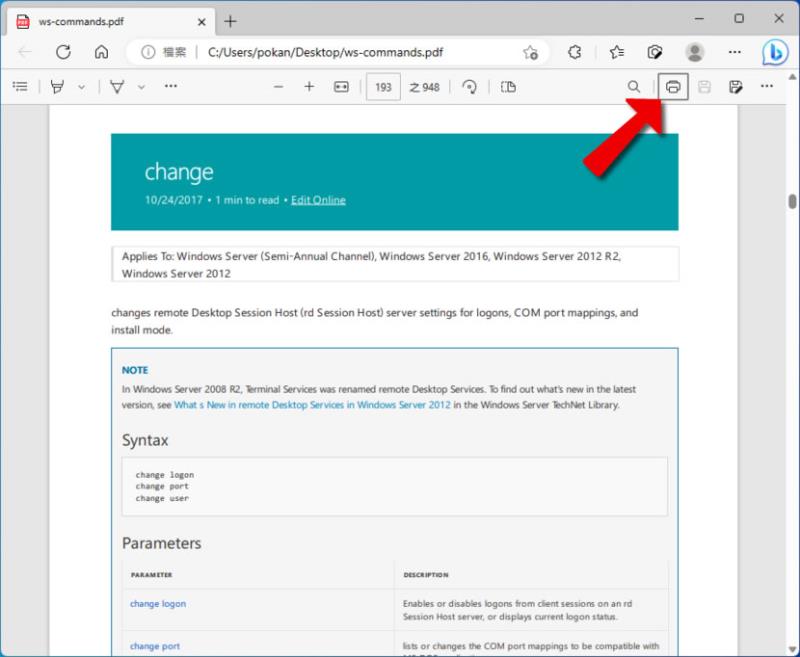
3.接下來,我們要用 Microsoft Print to PDF 虛擬印表機,將這三頁「列印」成一個新的 PDF 檔案,首先,在印表機處選擇使用 Microsoft Print to PDF。
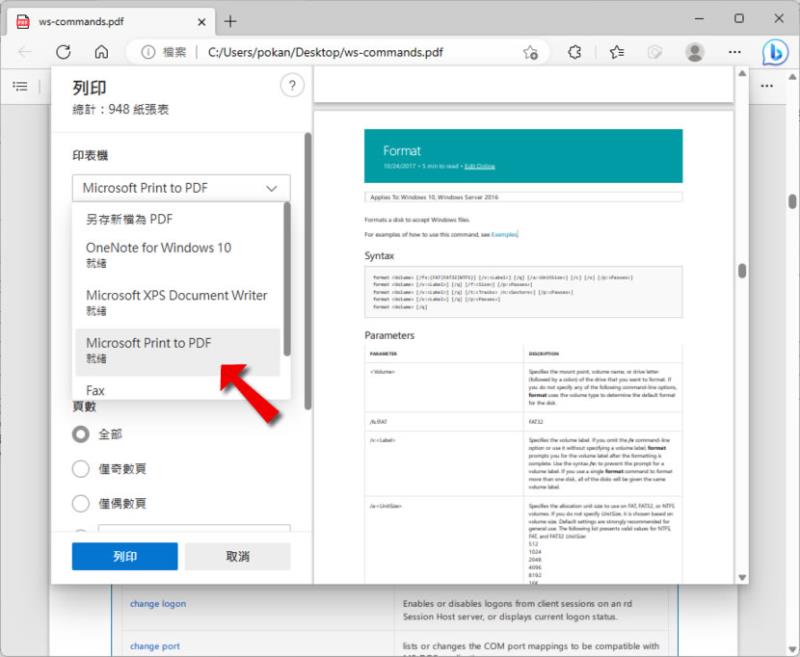
4.在頁數處,輸入我們要列印的頁碼,例如 26、48、56,需注意的是頁碼與頁碼之間是使用 、 分隔,輸入之後,其右側的預覽窗格,可供我們檢視。
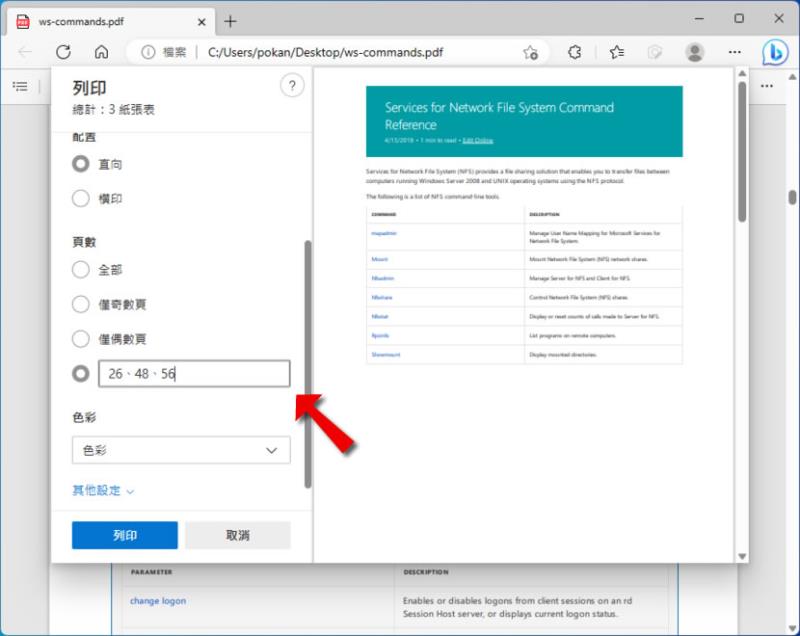
5.確定之後,按「列印」後,就會直接下載成一個只有這三頁的 PDF檔案。
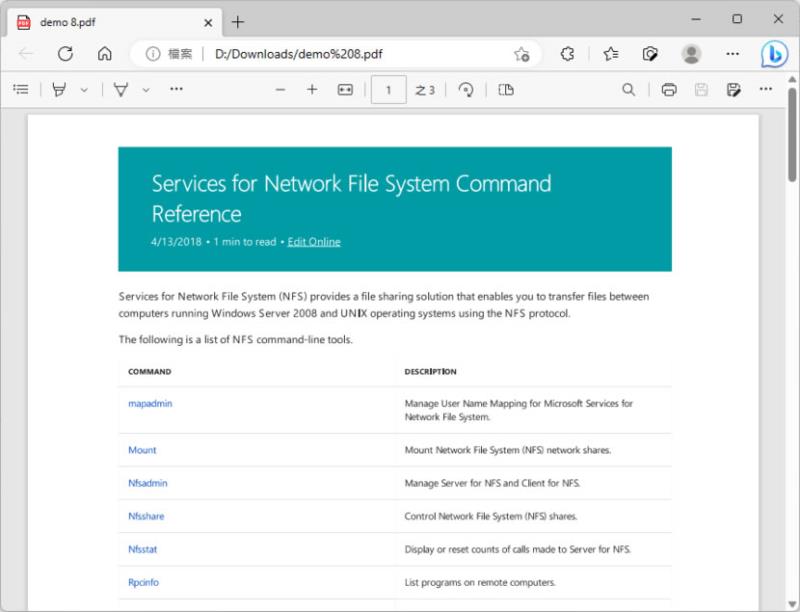
6.如果是在 Chrome 瀏覽器使用,同樣可以選擇使用 Microsoft Print to PDF 虛擬印表機,但會發現找不到可以輸入頁碼的地方,此時,點擊「顯示更多設定」後,再按。 「使用系統對話方塊進行列印....Ctrl+Shift+P」
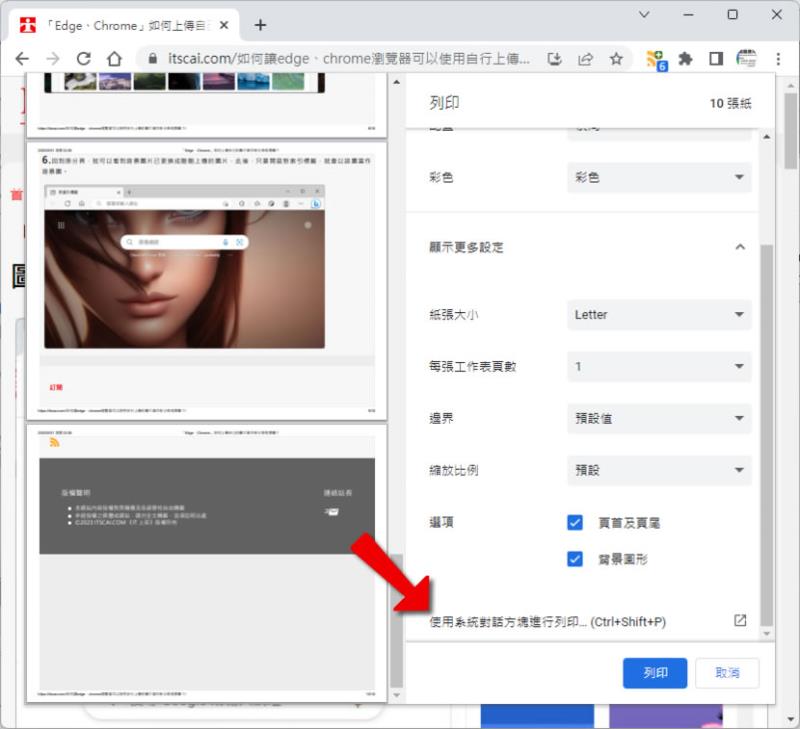
7.列印設定視窗開啟後,選擇「自訂範圍」就可以輸入頁碼,注意,此地的頁碼與頁碼間隔是使用 , 符號,且無法預覽,最後要將預設已勾選的「讓應用程式變更我的喜好設定」取消,即可「列印」。