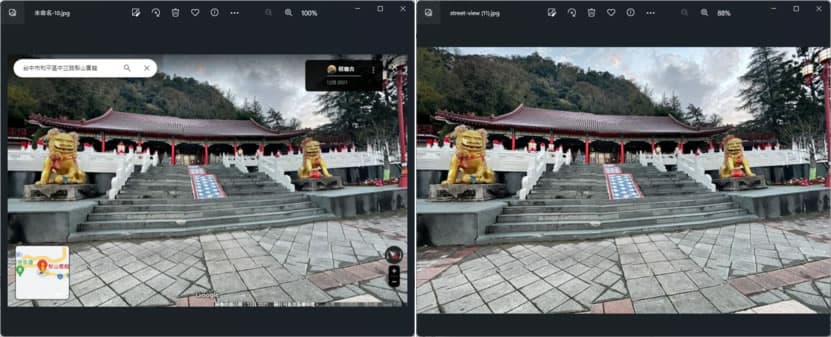
想要擷取 Google 街景內的圖片, 通常我們會使用 Windows 慣用的 「PrtScn」、「Windows + Shift + S」 、「Alt+ PrtScn」
螢幕截圖的方式進行,但不論是使用何種方式,最終擷取出的圖片都會有搜尋、圖像拍攝日期、使用條款、隱私權等使用者介面元素覆蓋在上面。如果想將這些 UI 元素去除,我們可以在瀏覽器內安裝 Screenshot for Street View 瀏覽器擴充功能來協助。
Screenshot for Street View 是一個可以在 Chrome、Edge、Safari 及 Firefox 運行的瀏覽器擴充功能,除了具有螢幕擷取成圖片的功能外,如果是應用在「Google 街景」的圖片擷取上,還可以將覆蓋在「Google 街景」上的搜尋、拍攝日期、隱私權等相關使用者介面元素移除,以獲取相對乾淨的圖片。
Screenshot for Street View 不僅可以將「Google 街景」擷取出去除 UI 元素的圖片,也可以利用在任何想要擷取的網頁上,使用方式很簡單,只需要瀏覽到要擷取圖片的頁面後,就可以擷取可視範圍內的頁面成 JPG 圖片。
瀏覽器內如何安裝 Screenshot for Street View 擴充功能?
可安裝 Screenshot for Street View 瀏覽器擴充功能的瀏覽器有 Chrome、Edge、Safari 及 Firefox 。以下我們使用 Edge 瀏覽器做說明。
1.使用 Edge 瀏覽器進入到 Screenshot for Street View 官方頁面,雖然沒有看到 Edge 的選項,但還是可以點擊「Chrome Web Store」進到 chrome 線上應用程式商店來安裝。

2.點擊「取得」按鈕後,便可以依照後續的指示進行安裝。

3.完成安裝後會出現提示並會出現 Screenshot for Street View 瀏覽器擴充功能按鈕。

如何使用 Screenshot for Street View 瀏覽器擴充功能擷取移除 UI 元素的「Google 街景」圖片?
1.下圖是利用 Edge 瀏覽器內的網頁擷取功能所得到的圖面,可以看到內含搜尋、拍攝日期等 UI 元素。

2.接下來我們可以按剛剛安裝出現的 Screenshot for Street View 圖示按鈕進行擷取圖片。

3.檢視擷取後的圖片,可以發現原覆蓋在街景上的 UI 元素已被去除,圖片如同自己親臨拍攝的一樣。

4.對照圖。

Screenshot for Street View 瀏覽器擴充,可以安裝在 Chrome、Edge、Safari 及 Firefox 瀏覽器內使用,除了可以擷取出移除 UI 元素的 Google 街景圖片外,同樣可以運用在擷取其他網頁成圖片上。