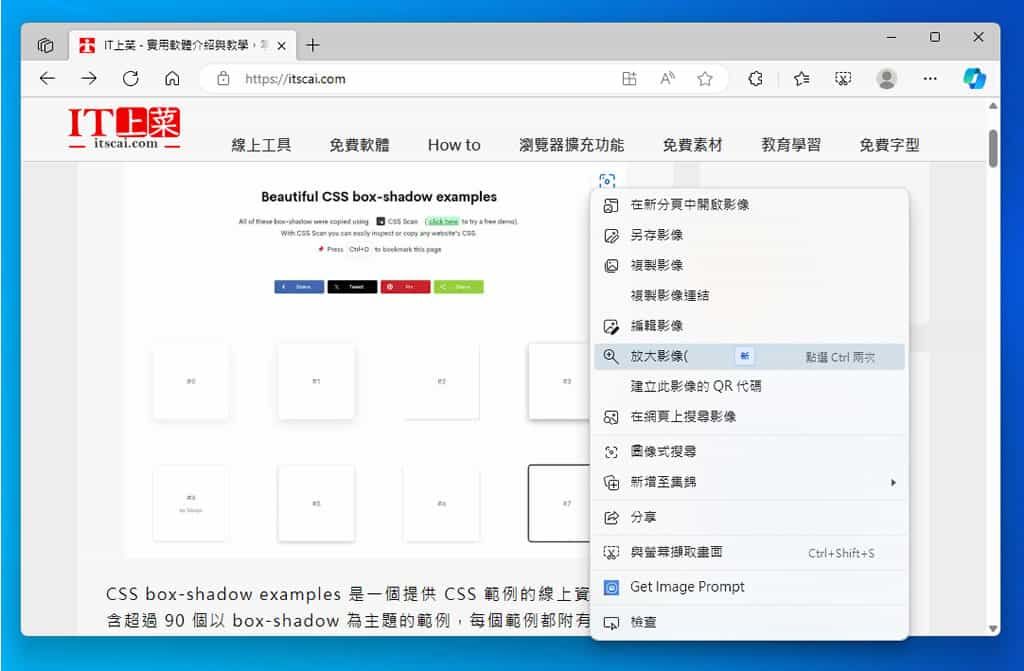
在網頁設計中,圖片常被限制在一定的寬度內,以確保網頁排版,避免破壞網頁整體的視覺效果。即便是高解析度圖像也僅會顯示在網頁上的一個小框架中,因此很難欣賞圖像或查看其細節。因此,為解決這個問題,無論是 Edge 或是 Chrome 瀏覽器,都能使用滑鼠右鍵點擊圖片,然後利用「在新分頁中開啟圖片」功能,開啟一個新分頁來縮放圖片。而微軟的 Edge 則保留原有的「在新分頁中開啟影像」功能外,在滑鼠右鍵功能表中,增加一個「放大影像」功能,也可以將滑鼠游標移到圖片上方後,按兩次「Ctrl」鍵盤快速鍵,直接在原分頁中快速彈出檢視圖片頁面,並可以利用放大、縮小工具列來縮放圖片,這比之前僅能用新分頁來縮放圖片來的簡單且方便多了。