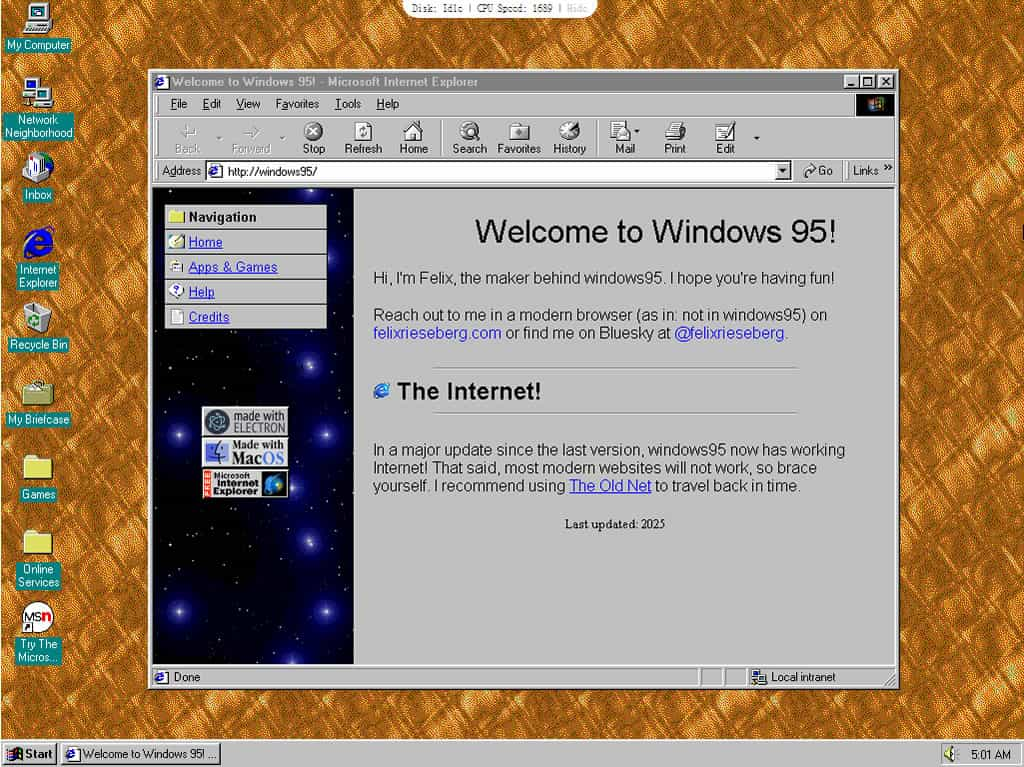
「windows95」是一個跨平台的免費開源應用程式,支援 Windows、macOS 與 Linux,讓使用者無需透過模擬器或虛擬機,就能直接體驗完整的 Windows 95 作業系統。這個工具是以 TypeScript、JavaScript 和 Electron 架構開發,並整合 v86 虛擬化引擎,下載後可選擇安裝或使用免安裝版本。內建多款經典應用程式,包括 Microsoft Office (Word、Excel、PowerPoint)、Internet Explorer 5.5、Microsoft FrontPage 以及接龍等懷舊遊戲,操作介面原汁原味,完全重現 90 年代經典電腦體驗。