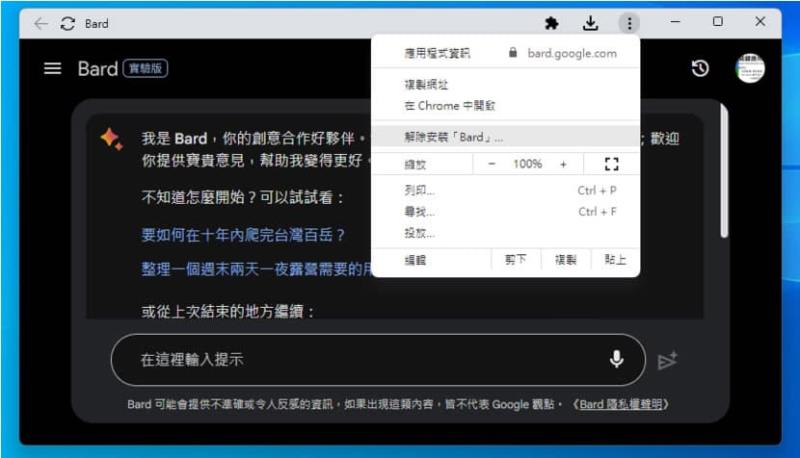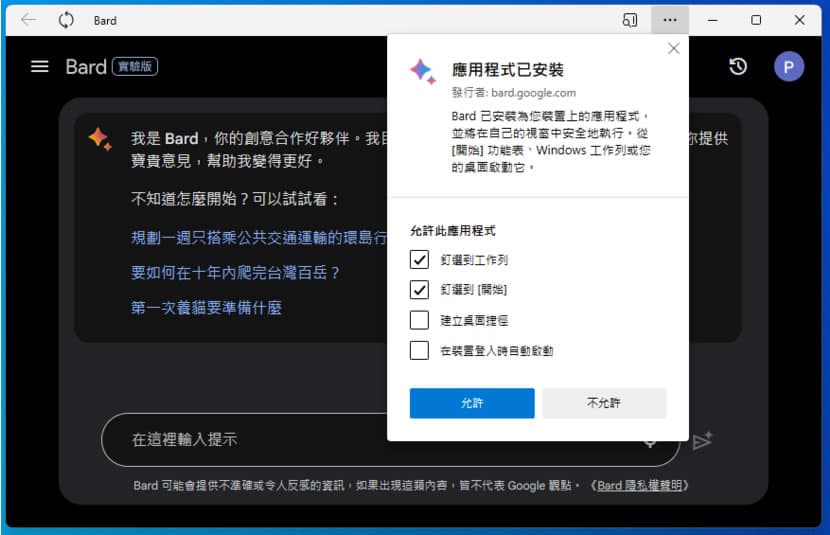
Google 以大型語言模型為基礎打造的 Bard 對話式 AI 服務,終於可以說中文了,且多了許多功能,包含可以使用語音輸入,並可朗讀所回答的答案,另外,使用者也可以更方便地調整 Bard 的回應風格和語氣,目前共有五種選項供選擇,包含:Simple、Long、Short、Professional 和 Casual(僅支援英文版本),其他像是固定並重新命名對話、匯出程式碼到更多地方、分享 Bard 的回覆及在提示欄中使用圖片(目前僅支援英文)。
要隨時使用 Google Bard 協作,我們可以將 Bard 安裝成桌面應用程式,每次要使用時就像開啟桌面應用程式開啟 Bard,免去先開啟瀏覽器再輸入網址或選書籤,才能到達 Bard 網站,而要將 Bard 安裝成桌面應用程式,不論是在 Edge 或是 Chrome 瀏覽器都可以辦到,在 Windows 也只要擇一來執行即可,因為不需要兩個都可以執行 Bard 的桌面應用程式。
瀏覽器提供將網站安裝成應用程式的過程非常簡單,將 Bard 安裝成桌面應用程式後,我們可以從桌面、工作列或是開始功能表直接開啟 Bard,甚至也可以在電腦開機時自動開啟 Bard ,日後若不再使用也只要將其解除安裝即可,
如何將 Google Bard 網站安裝成桌面應用程式
無論是 Edge 或 Chrome 都可以將任何網站安裝成應用程式,當然也包含本站及 Google Bard,首先,建議你可以使用 Edge 開啟 Google Bard 網站,原因是 Edge 有更多的安裝引導
使用 Edge 瀏覽器將 Google Bard 網站安裝成應用程式的操作步驟:
1.點擊 Edge 右上角的三點水平線圖示按鈕,選擇「應用程式」後,就可以看到「將此網站安裝成應用程式」功能表。
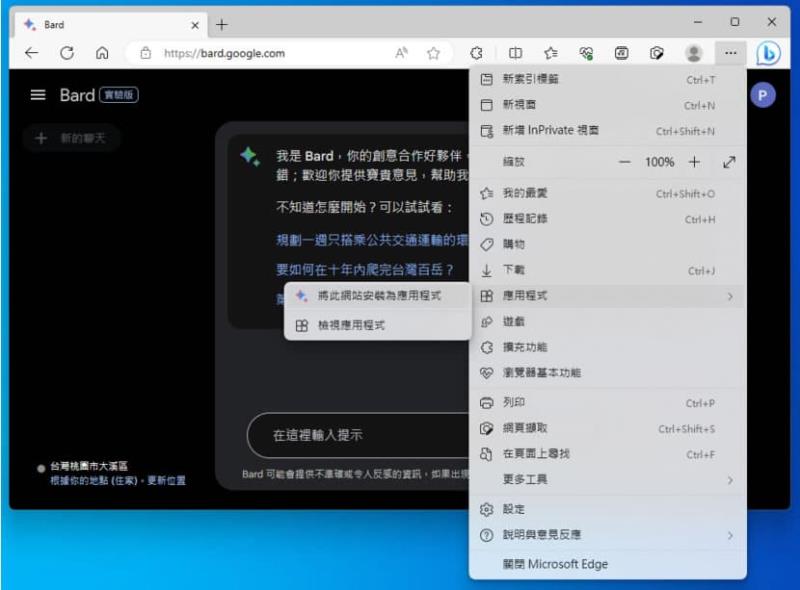
2.接下來,我們可以為應用程式命名,而預設就是網站的 Title。
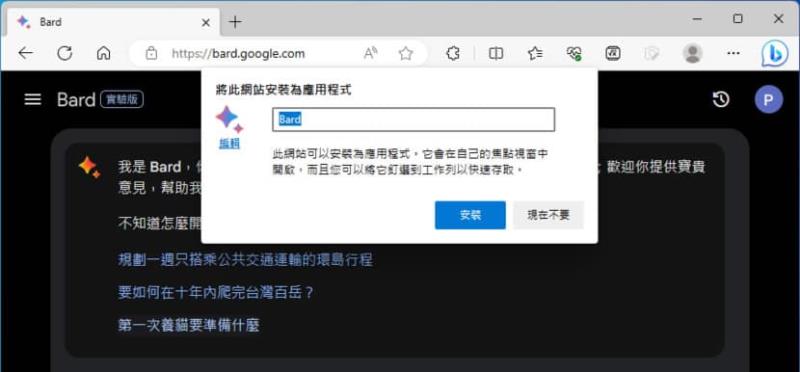
3.透過引導,我們可以將此應用程式釘選到自己方便開啟的位置,像是工作列、桌面、開始功能表,甚至是讓它隨開機程式自動開啟。
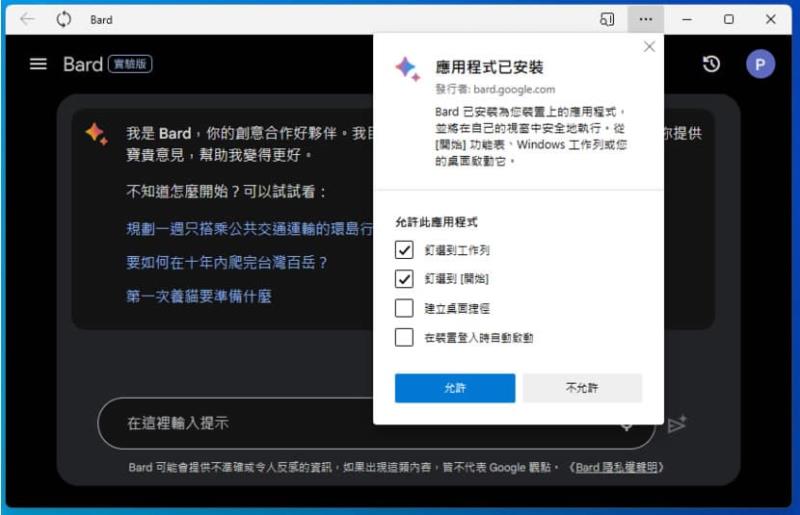
4.安裝後的管理,包含要解除安裝,我們都可以在瀏覽器開啟應用程式設定頁面進行設定。
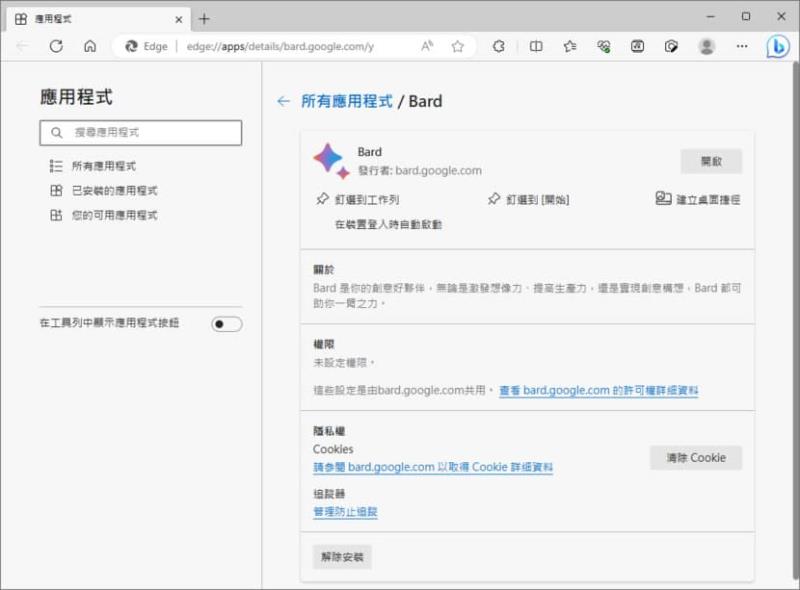
使用 Chrome 瀏覽器將 Google Bard 網站安裝成應用程式的操作步驟:
1.使用 Chrome 瀏覽器建立網站應用程式幾乎等同 Edge,但不像 Edge 有完整的相關指示,且在功能表中是使用「建立捷徑」功能表。
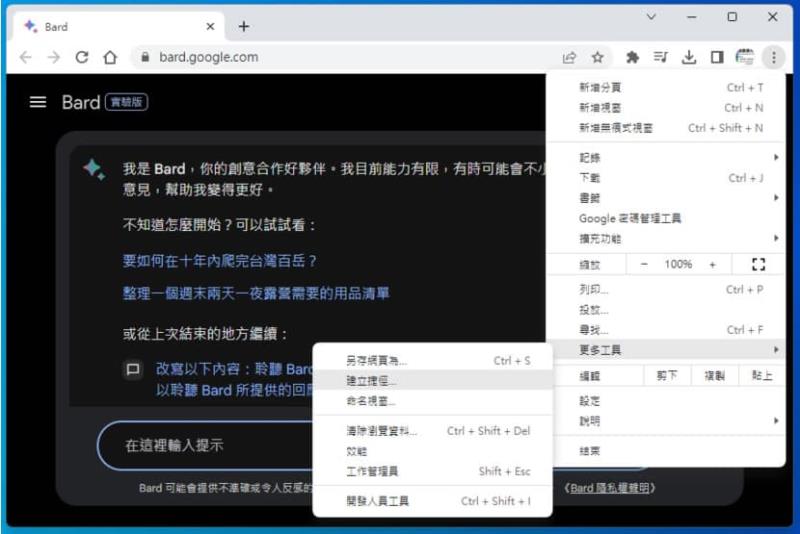
2.可重新為應用程式命名,但請注意需要勾選「在視窗中開啟」。
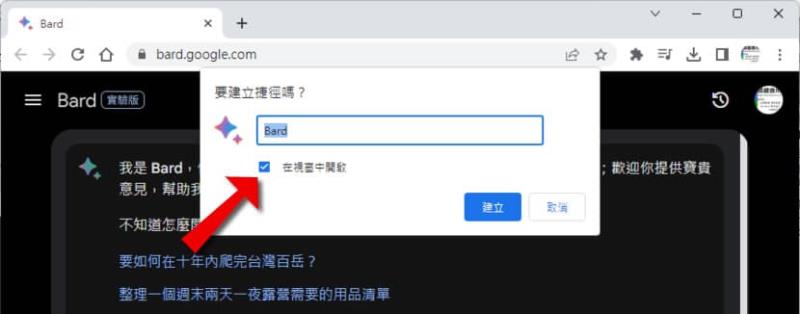
3.如此一來就可以在 Chrome 瀏覽器內將任何網站安裝成應用程式,日後,要解除安裝可直接在應用程式中執行。